
Всё, что нужно сделать с новым игровым ноутбуком.
Итак, вы только что распаковали свой самый главный подарок в году и – удивительно – это совершенно новый игровой ноутбук. Он оборудован мощной видеокартой, мощным процессором, прекрасным экраном и множеством важных характеристик, которые делают его одной из самых грозных и портативных игровых машин. Самое время начать играть…
Но задержитесь на секунду. Прежде чем вы начнете загружать новейшие и лучшие игры на свой ноутбук, вам нужно немного взбодриться и пробежаться по нашему руководству о настройке Windows 10 для своих игровых потребностей, а также загрузить лучшие инструменты.
С помощью нашего руководства ваши интерактивные монстры станут ещё лучше.
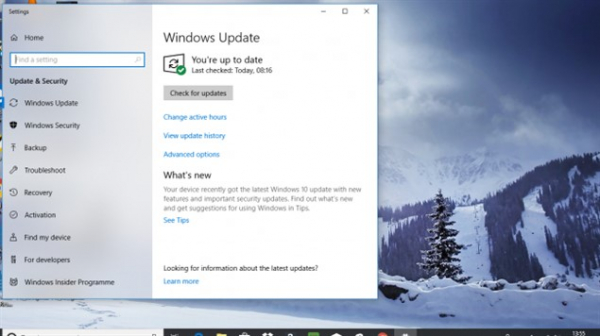
| НАСТРОЙТЕ ПАРАМЕТРЫ ОБНОВЛЕНИЯ
Независимо от того, какие игры вы предпочитаете, никто не хочет познать всю горечь перезагрузки ноутбука в последние секунды победного матча или финального босса RPG ради загрузки и применения последнего обновления для Windows 10.
Чтобы предотвратить подобное стечение обстоятельств, откройте меню «Обновление и безопасность» (нажмите «Win» + «Q» и введите «Обновление») и выберите «Центр обновления Windows».
Отсюда вы сможете настроить период активности (чтобы любые обновления применялись вне этого времени) или перейти в «Дополнительные параметры» и выбрать «Приостановить обновления».
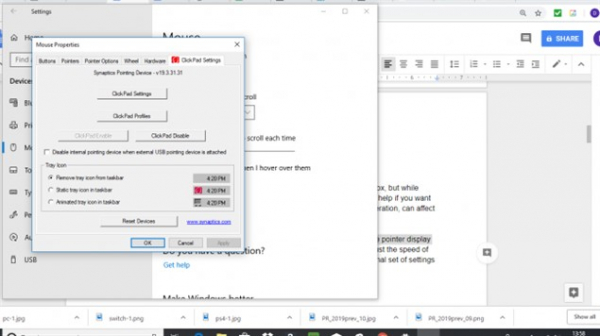
| ОТКЛЮЧИТЕ УСКОРЕНИЕ МЫШИ
Windows 10 приходит с предварительными настройками и всевозможными функциями, и пока большинство из них действительно делает операционную систему лучше, они не слишком помогают, когда вы превращаете ноутбук в игровой центр.
Одна из таких утилит, известная как акселерация мыши, может повлиять на чувствительность мыши в игре, поэтому не забывайте отключить эту опцию.
Для этого нажмите «Win» + «Q», введите «Мышь» и выберите «Параметры мыши», далее «Дополнительные параметры мыши» и в окне вкладку «Параметры указателя». Здесь снимите флажок «Повышенная точность указателя».
Теперь вы сможете регулировать скорость движения мыши в соответствующем меню каждой игры, без влияния чувствительности на общую работу с компьютером.
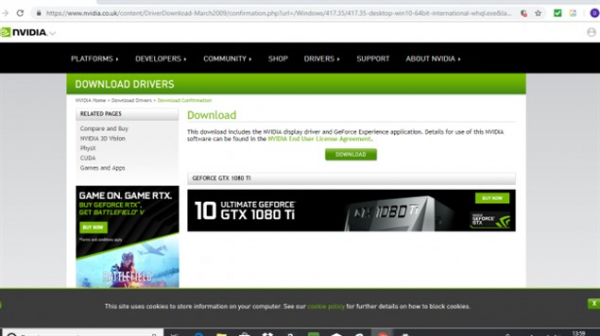
| ОБНОВИТЕ ДРАЙВЕРА ВИДЕОКАРТЫ
Когда ваш игровой ноутбук загружается в первый раз, он использует свои заводские настройки по умолчанию. Они включают в себя стандартные драйвера, которые поставляются с видеокартой ноутбука, они практически наверняка устарели и нуждаются в обновлении.
Как результат, если вы попытаетесь играть в современные игры без обновления, ваша видеокарта будет работать не на том уровне, что необходим.
В зависимости от того, установлена ли у вас видеокарта AMD или Nvidia на игровом ноутбуке, вам нужно будет перейти по одной из этих двух ссылок и загрузить последние драйвера.
Убедитесь, что используете свежие драйвера, и вы сможете заставить свой игровой ноутбук воспроизводить лучшие игры, доступные сегодня.
- Загрузите последние драйвера видеокарт AMD
- Загрузите последние драйвера видеокарт Nvidia
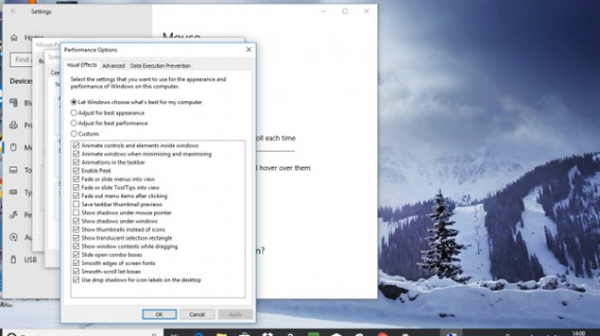
| ОТКЛЮЧИТЕ ВИЗУАЛЬНЫЕ ЭФФЕКТЫ WINDOWS 10
Windows 10 является огромным шагом вперед в истории операционных систем Microsoft, но есть некоторые функции, которые просто вытягивают вычислительную мощность ПК.
Визуальные эффекты, которые активны по умолчанию, являются одной из таких проблем, поэтому вам следует их отключить, если вы хотите избежать ненужного замедления и сокращения чистоты кадров.
Нажмите «Win» + «Q» и введите «Дополнительные настройки», затем выберите «Просмотр дополнительных настроек системы». Здесь найдите «Параметры производительности» — «Визуальные эффекты» и «Пользовательские». Теперь вы можете отключить всё, начиная с исчезновения миниатюр и заканчивая сглаживанием краев окна, чтобы избавиться от ненужных элементов интерфейса.
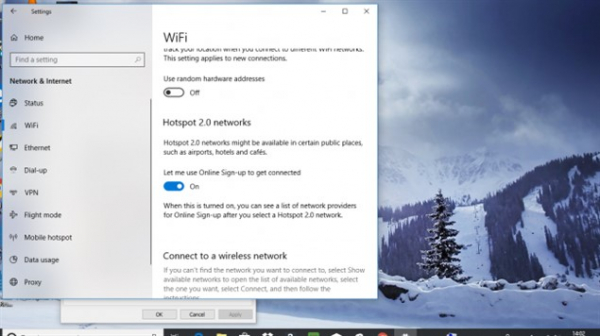
| ОТКЛЮЧИТЕ WI-FI SENSE
Вы купили игровой ноутбук со всеми возможностями домашнего ПК и хотите отправиться в реальный мир, где сможете наслаждаться игровым совершенством, где только сможете.
Однако определенные функции Windows 10 автоматически попытаются подключить вас к ближайшему сигналу Wi-Fi или точке доступа – даже если это не безопасно.
Учитывая сумму денег, которую вы или ваши близкие только что вложили в ноутбук, это последнее, чем вы захотели бы рисковать.
Функция, ответственная за эту проблему, называется Wi-Fi Sense, а для её отключения достаточно просто нажать «Win» + «I», выбрать «Сеть и Интернет». Теперь выберите «Wi-Fi», затем снимите все флажки в разделе «Wi-Fi Sense», чтобы отключить эту ненужную утилиту.
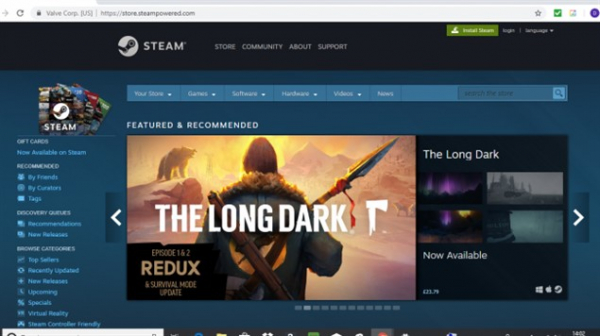
| ЗАГРУЗИТЕ И ЗАРЕГИСТРИРУЙТЕСЬ В STEAM
Несмотря на то, что игровых платформ на ПК больше, чем когда-либо, Steam по-прежнему остается самой крупной и популярной. И не зря.
Есть тысячи игр на выбор, начиная от инди-игр и заканчивая дорогостоящими шедеврами категории AAA. Вы обязательно найдете множество игр, которые заставят ваш игровой ноутбук серьезно поработать.
Перейдите на главную страницу Steam и загрузите клиент Steam. Это решение не только обеспечит вас актуальной игровой платформой, но и обеспечит доступ ко всем вашим играм из одной централизованной библиотеки.
Вам нужно зарегистрироваться, чтобы использовать платформу, но это бесплатно, а небольшая анкета оправдает затраченное время.
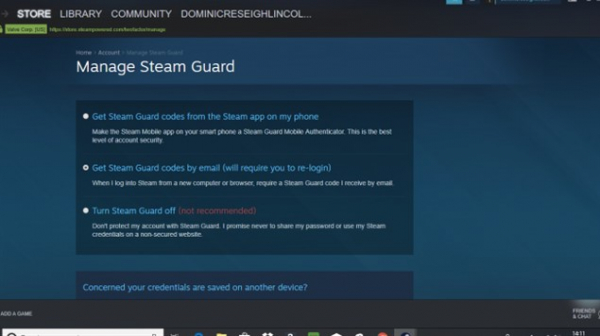
| НАСТРОЙТЕ STEAM GUARD
Независимо от того, являетесь ли вы новичком в Steam или давно пользуетесь платформой, ваши библиотеки цифровых игр будут расширяться (особенно с учетом потрясающих скидок и распродаж в Steam), поэтому вам необходимо убедиться, что игры защищены от хакеров.
Для этого вам нужно воспользоваться дополнительной услугой, известной как Steam Guard.
Чтобы активировать его, откройте Steam, выберите «Настройки» — «Учетная запись» — «Управление безопасностью учетной записи Steam Guard» и нажмите «Steam Guard».
Это решение включит двухэтапную авторизацию для вашей учетной записи, что значительно снизит вероятность доступа к вашей библиотеке игр без вашего разрешения. Вам нужно будет загрузить и воспользоваться приложением Steve от Valve, чтобы завершить настройку.
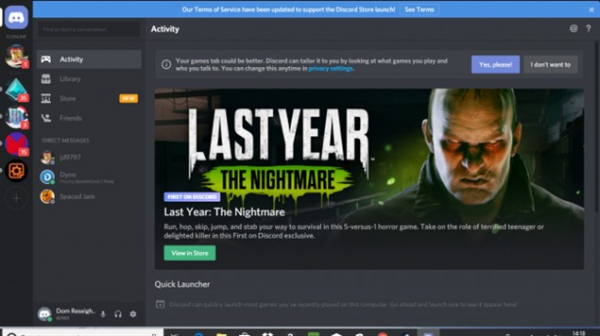
| ОБЩАЙТЕСЬ С ДРУЗЬЯМИ В DISCORD
В то время как Skype только и ждет, что его станут использовать для бизнеса, любой поклонник компьютерных игр пользовался Discord, как единственным способом общаться и веселиться с друзьями.
Это простой в использовании сервис с множеством настроек, что совершенно необходимо, когда вы пытаетесь создать дружественные чаты и тусовки на основе VoIP.
Вы можете скачать Discord бесплатно, но вам нужно будет зарегистрироваться, прежде чем вы сможете его использовать (не волнуйтесь, это тоже бесплатно). Вы можете настроить свой собственный сервер, но для того, чтобы присоединиться к уже существующим каналам, вам нужно дать специальную ссылку для приглашения. Это идеальное приложение, если не обязательное для вашего игрового ноутбука.
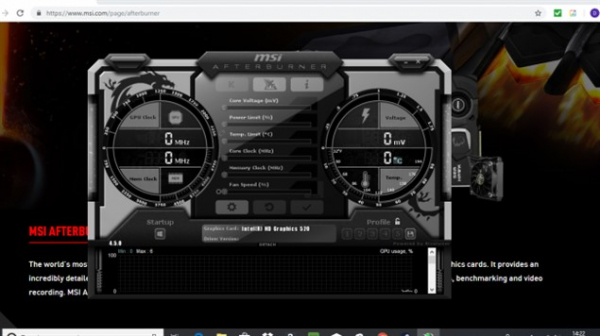
| РАЗГОН С MSI AFTERBURNER
Новый игровой ноутбук обещает мощную видеокарту, и самое время выжать из неё как можно больше сока.
Если вы хотите насладиться такими играми, как Shadow of the Tomb Raider или Hitman 2, за плавной производительностью, вам потребуется программное обеспечение, предназначенное для разгона вашей видеокарты в полный потенциал. Ищите MSI Afterburner.
Видеокарта работает с большинством видеокарт и позволяет вам контролировать и повышать напряжение вашей видеокарты. Это может повысить производительность вашей видеокарты, предложив больше энергии для ваших игр.
Просто будьте осторожны, так как изменение этих настроек может серьезно нагреть вашу видеокарты, используйте разгон с умом и в меру.
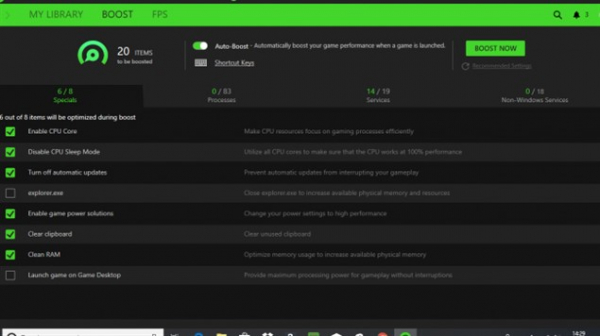
| RAZER CORTEX: GAME BOOSTER
Razer Cortex: Game Booster – ещё одно действительно умное маленькое бесплатное программное обеспечение, которое позволяет оптимизировать новый игровой ноутбук в лучшую сторону.
Несмотря на то, что приложение Razer было создано производителем периферийных устройств, оно может использоваться с любым игровым ПК или ноутбуком, автоматически сканирует ваш компьютер и настраивает параметры видеокарты, процессора и памяти для повышения производительности.
ПО действительно простое в использовании и, хотя время от времени вы можете видеть рекламные объявления о собственных продуктах и премиальных услугах Razer, вы можете легко их игнорировать, продолжая использовать эту маленькую жемчужину среди инструментов настройки производительности.
Читайте наши лучшие советы по игре на ноутбуках!